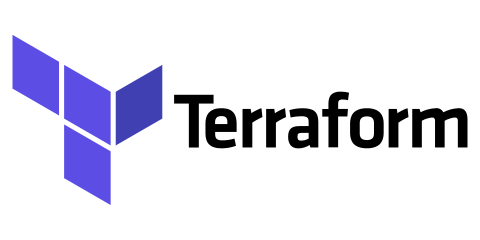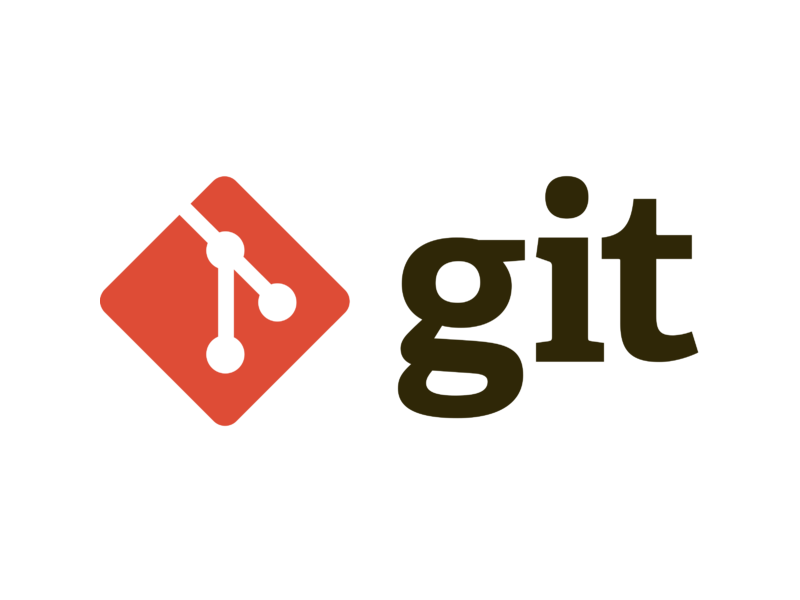Terraform Complete Notes Outline
- Introduction to Terraform
- Definition and Benefits of Infrastructure as Code
- Overview of Terraform and its Ecosystem
- Terraform vs. Other Infrastructure as Code Tools
- Getting Started with Terraform
- Installation and Setup
- Terraform Version Management
- Basic Commands (
init,plan,apply,destroy)
- Terraform Configuration Language
- Syntax Overview (Blocks, Arguments, and Expressions)
- Variables and Outputs
- Data Types and Structures
- Resource Management
- Defining Resources
- Resource Dependencies
- Meta-Arguments
- Providers
- Provider Configuration
- Using Multiple Providers
- Provider Versioning
- State Management
- Understanding Terraform State
- State Locking
- Remote State Management
- Modules
- Creating and Using Modules
- Module Sources
- Module Versioning
- Workspaces and Environments
- Working with Multiple Environments
- Isolating State with Workspaces
- Environment Specific Configuration
- Input Variables and Outputs
- Defining and Using Input Variables
- Assigning Variables
- Output Values and Module Composition
- Functions and Dynamic Blocks
- Built-in Functions
- Using Dynamic Blocks
- Provisioners and External Data
- Using Provisioners
- Null Resource and Triggers
- Integrating External Data Sources
- Security and Compliance
- Managing Sensitive Data
- Compliance as Code with Sentinel
- Testing and Validation
- Writing and Executing Terraform Tests
- Policy as Code with OPA (Open Policy Agent)
- Terraform Cloud and Enterprise
- Overview of Terraform Cloud
- Collaborative Workflows
- Enterprise Features
- Advanced Terraform Features
- Terraform Backend Types
- Advanced State Management Techniques
- Complex Expressions and Conditionals
- Best Practices and Patterns
- Code Organization
- Versioning and Refactoring
- Performance Optimization
- Terraform CLI and Debugging
- Terraform CLI Deep Dive
- Debugging Terraform Plans
- Logging and Troubleshooting
Let’s begin with the first section:
1. Introduction to Terraform
What is Terraform?
Terraform is an open-source infrastructure as code software tool created by HashiCorp. It allows users to define and provision a datacenter infrastructure using a high-level configuration language known as HashiCorp Configuration Language (HCL), or optionally JSON.
Benefits of Infrastructure as Code with Terraform
- Automation: Terraform automates the process of managing infrastructure, which reduces human error and saves time.
- Consistency: By defining infrastructure as code, Terraform ensures consistent environments are provisioned every time.
- Version Control: Infrastructure can be versioned and tracked using the same tools as any other code.
- Collaboration: Teams can collaborate on infrastructure changes and understand changes fully before applying them.
- Platform-Agnostic: Terraform can manage a wide variety of services from different providers.
Terraform vs. Other IaC Tools
While there are other Infrastructure as Code tools like AWS CloudFormation, Puppet, Chef, and Ansible, Terraform is unique in its focus on infrastructure rather than configuration management and its ability to handle cross-platform resources in a single system.
Continuing with the next section:
2. Getting Started with Terraform
Installation and Setup
Terraform is available for various platforms, including Windows, MacOS, and Linux. You can download the appropriate version from the official Terraform website or use package managers like Homebrew for MacOS or Chocolatey for Windows.
Here’s a quick guide on installation:
- Download Terraform: Go to the Terraform Downloads page and get the binary for your operating system.
- Unzip the package: Extract the Terraform binary from the downloaded zip file.
- Add to PATH: Ensure the binary is available on your system PATH so you can run it from any command line.
Basic Commands
terraform init: Initializes a new or existing Terraform configuration by installing any necessary plugins (providers).terraform plan: Creates an execution plan, showing what actions Terraform will perform upon aterraform apply.terraform apply: Applies the changes required to reach the desired state of the configuration.terraform destroy: Removes all resources managed by your Terraform configuration.
Version Management
- Specifying a Version: You can specify the required version of Terraform in your configuration file, ensuring that all team members are using a consistent version.
- tfenv: For version management, you can use
tfenv, a Terraform version manager similar torbenvfor Ruby ornvmfor Node.js.
3. Terraform Configuration Language
Syntax Overview
Terraform uses HCL, which is designed to be both human-readable and machine-friendly. A basic configuration includes the following components:
- Blocks: Containers for other content, such as a
resourceblock that defines a piece of infrastructure. - Arguments: Assign values to names within a block; for example, the
amiargument in an AWS resource block specifies the Amazon Machine Image. - Expressions: Represent values, like strings, numbers, references to data exported by resources, etc.
Variables and Outputs
- Variables: Act as parameters for a Terraform module, allowing aspects of the module to be customized without altering the module’s own source code.
variable "instance_type" {
description = "The instance type of the EC2 instance"
default = "t2.micro"
}- Outputs: A way to get data about your resources and modules, often used to pass information to other Terraform modules or to external programs.
output "instance_ip_addr" {
value = aws_instance.my_instance.public_ip
}Data Types and Structures
- Primitive Types:
string,number,bool - Complex Types:
list,map,set - Resource Definitions: Define infrastructure objects with a type and name, followed by a set of attributes in a block.
resource "aws_instance" "my_instance" {
ami = var.ami_id
instance_type = var.instance_type
tags = {
Name = "MyInstance"
}
}4. Resource Management
Defining Resources
Resources are the most important element in Terraform; they represent infrastructure components. Each resource block describes one or more infrastructure objects, like virtual networks, compute instances, or higher-level components such as DNS records.
Resource Dependencies
Terraform automatically infers when one resource depends on another by examining the resource attributes used in its configuration. You can also explicitly set dependencies with the depends_on argument.
Meta-Arguments
Meta-arguments can change the behavior of resources. They are part of the resource declaration but aren’t specifically related to any cloud service’s API:
count: Creates multiple instances of a resource.lifecycle: Customizes the lifecycle of a resource, such as prevention of destruction.depends_on: Explicitly specifies a dependency on another resource.
5. Providers
What is a Provider?
Providers in Terraform are plugins that implement resource types. They are responsible for understanding API interactions and exposing resources. Providers are usually tied to a specific cloud provider (AWS, GCP, Azure, etc.) or a system (Kubernetes, Helm, etc.).
Configuration
To use a provider, you must declare it in your Terraform configurations:
provider "aws" {
region = "us-west-2"
}Versioning
You can specify a particular version of a provider to ensure compatibility:
provider "aws" {
version = "~> 3.27"
region = "us-west-2"
}Multiple Providers
You can configure multiple providers if your Terraform configurations manage resources in different cloud platforms or regions.
provider "aws" {
alias = "west"
region = "us-west-2"
}
provider "aws" {
alias = "east"
region = "us-east-1"
}6. State Management
Terraform State
Terraform stores the IDs and properties of the resources it manages in a file called terraform.tfstate. This file is how Terraform keeps track of what it has done and allows it to update or destroy resources without manual intervention.
Remote State
To work collaboratively and securely, you can store the state file in a remote data store such as AWS S3, GCS, or Terraform Cloud. This allows state to be shared between team members.
Locking
terraform {
backend "s3" {
bucket = "my-terraform-state"
key = "global/s3/terraform.tfstate"
region = "us-west-2"
}
}
Commands for State Management
terraform state list: List resources in the state.
terraform state rm: Safely remove resources from the state file.
terraform state mv: Move items within a state file or to a different state file.
State locking prevents others from acquiring the lock and potentially corrupting the state during operations that could write to the state.
7. Modules
Overview
Modules are containers for multiple resources that are used together. A module can be used to encapsulate a set of resources and variables as a reusable unit.
Using Modules
To use a module, you include the module block in your configuration:
module "vpc" {
source = "terraform-aws-modules/vpc/aws"
version = "2.77.0"
name = "my-vpc"
cidr = "10.0.0.0/16"
azs = ["us-west-2a", "us-west-2b", "us-west-2c"]
private_subnets = ["10.0.1.0/24", "10.0.2.0/24", "10.0.3.0/24"]
public_subnets = ["10.0.101.0/24", "10.0.102.0/24", "10.0.103.0/24"]
enable_nat_gateway = true
enable_vpn_gateway = true
}Creating Modules
To create your own module, you simply structure your Terraform code into a new directory and reference it within other Terraform configurations.
8. Input and Output Variables
Input Variables
These allow you to pass in data to your Terraform modules to customize their behavior without altering the module’s source code.
variable "instance_type" {
description = "The type of EC2 instance to create."
type = string
default = "t2.micro"
}Output Variables
These allow you to extract information about the resources created by Terraform, which you can use elsewhere in your configuration or outside of Terraform.
output "public_ip" {
value = aws_instance.my_instance.public_ip
description = "The public IP address of the EC2 instance."
}9. Workspaces and Environments
Workspaces
Terraform Workspaces allow you to maintain separate states for the same configuration, making it easier to manage different environments (development, staging, production, etc.).
terraform workspace new development
terraform workspace select developmentManaging Environments
Using a combination of workspaces and input variables, you can manage different deployment environments for the same Terraform code.
10. Terraform Functions
What are Functions?
Functions in Terraform are built-in operations that you can use to transform and combine values. They can be used within expressions to perform string manipulation, numerical calculations, and more.
Example Usage
resource "aws_instance" "example" {
tags = {
Name = "Server-${replace(var.environment, " ", "-")}"
}
}In this example, the replace function is used to replace spaces with hyphens in the environment variable.
11. Conditional Expressions
Overview
Conditional expressions allow logic to be introduced into Terraform configurations. They follow the syntax condition ? true_val : false_val.
Example
resource "aws_eip" "example" {
instance = var.condition ? aws_instance.true_case.id : aws_instance.false_case.id
}Here, if var.condition is true, the aws_eip resource will be associated with the true_case instance; otherwise, it will be associated with the false_case instance.
12. Loops and Iteration
Loops with count
The count parameter can be used to create multiple instances of a resource:
resource "aws_instance" "server" {
count = length(var.server_names)
tags = {
Name = "Server-${var.server_names[count.index]}"
}
}Loops with for_each
for_each is used to iterate over a map or set of strings to create multiple resources:
resource "aws_instance" "server" {
for_each = var.server_configs
instance_type = each.value.type
tags = {
Name = each.key
}
}13. Dynamic Blocks
What are Dynamic Blocks?
Dynamic blocks allow you to dynamically construct repeatable nested blocks within a resource.
Example
resource "aws_security_group" "example" {
name = "example"
dynamic "ingress" {
for_each = var.ingress_rules
content {
from_port = ingress.value["from_port"]
to_port = ingress.value["to_port"]
protocol = ingress.value["protocol"]
cidr_blocks = ingress.value["cidr_blocks"]
}
}
}In this example, an ingress block is created for each set of rules defined in var.ingress_rules.
14. Terraform CLI Commands
Common Commands
terraform init: Initialize a Terraform working directory.terraform plan: Generate and show an execution plan.terraform apply: Apply the changes required to reach the desired state.terraform destroy: Destroy the Terraform-managed infrastructure.
Advanced Commands
terraform fmt: Rewrites config files to a canonical format.terraform validate: Validates the configuration.terraform refresh: Update the state file with real-world infrastructure.
15. Debugging Terraform
Terraform Logging
To enable detailed logging, set the TF_LOG environment variable:
export TF_LOG=DEBUG16. Best Practices
Code Organization
- Organize resources into logical modules.
- Use separate directories and workspaces for different environments.
Version Control
- Use version control systems like Git to manage Terraform configurations.
- Implement code review processes for changes to Terraform code.
Security Practices
- Use remote backends with state locking and encryption.
- Never commit sensitive information to version control. Use variables for sensitive data.
Continuous Integration / Continuous Deployment (CI/CD)
- Automate Terraform apply within a CI/CD pipeline for consistent deployments.
17. Terraform Cloud and Terraform Enterprise
Terraform Cloud
A platform provided by HashiCorp that offers team collaboration, governance, and self-service workflows on top of the Terraform CLI.
Terraform Enterprise
The self-hosted distribution of Terraform Cloud, designed for larger enterprises with additional compliance and governance needs.
18. Terraform Workspaces
What are Workspaces?
Terraform workspaces allow you to manage multiple distinct sets of infrastructure resources or environments with the same codebase.
Example Command
To create a new workspace:
terraform workspace new devTo switch to an existing workspace:
terraform workspace select devUse Case
Workspaces are ideal for deploying multiple environments (like staging and production) that are mostly identical but have different configurations.